Background/Overview
Mailman is an email list management service used by the University to send moderated or non-moderated messages to all members of the mailing list. This guide contains instructions for managing the list after it has been created.
Audience
Article Contents
Mailman List information
List Address
Mailing lists in the University of Nebraska Mailman system have the format [Listname]@lists.[campus].edu. The campus location should be determined based on the origin of the program that the list is associated with. For example, an UNK-based program should have the @lists.unk.edu address, a UNL based program should be @lists.unl.edu, etc. This helps determine if a list is already created for the same purpose and reduces the management burden on list owners.
Users that are allowed to interact with the list can see the List Address and display name from the List Index screen that they are directed to upon logging in.
[Back to Top]
List Index
A list owner can determine if they would like the list to appear on the Public Index of lists for Mailman users, which has an impact on whether non-members of the list can see it and request to join. The List Index is the homepage of Mailman, and when a user goes to http://mailman.nebraska.edu, they can see the lists that the public is allowed to see in addition to the lists that they are members of. This setting can be changed as shown in the List Identity section below.

The list address is also visible if the list is opened.

[Back to Top]
Signing Into Mailman
- Go to http://mailman.nebraska.edu.
- Click Login.
- Choose TrueYou Identity Manager and log in with your NUID and TrueYou password.
If this is your first time signing into Mailman, it will prompt you to input your email address. Later, you can add additional email addresses to your account, so just choose your primary email address.

[Back to Top]
External User Accounts and Display Names
External users - those without University of Nebraska assigned accounts - can sign into Mailman using an email address/password combination. They can sign up for an account using the Sign Up page, verify their information, and then control the display and delivery settings for their personal address and account information. List owners can't control the display names for users - that's left to the users themselves to manage.
1. Go to http://mailman.nebraska.edu
2. Click Sign Up.

3. Complete the fields.
4. Click Sign Up >>.

5. Once the account has been created and verified, users can control their display name, attached email addresses, and specific list settings for their user under the Account option.
[Back to Top]
Using Mailman
Sending Notifications to a List
Addresses with permission to use a list can send an email to the list address (e.g. demolist@lists.nebraska.edu) and a copy will be sent out to all member addresses on the list. A list can be set up to allow any address to send to it, but by default, lists are configured to not allow any senders. Members will receive a rejection message, and non-member addresses will simply have their messages discarded. To enable Members to send messages to the list, see Managing Who Can Send Messages below.
[Back to Top]
Adding Additional Email Addresses
If you have multiple email addresses that are in use, you can add additional email addresses to your account
1. Login to Mailman.

2. Click on your username and choose Account.

3. Click the E-mail Addresses tab. The emails that are associated with your account are listed.
4. Enter the email address you wish to add and click Add E-mail.
[Back to Top]
Default List Settings
Unless other settings are requested, lists will have the following settings. List owners are able to change these defaults if necessary.
- Lists will not appear in the List Index that allows users to see and request to join through the web interface.

- The default sending rules will Reject messages sent by List Members - members will receive a notification that the list owners have disabled message submission. Email addresses that are not part of the list at all will also be rejected, but they will not receive a rejection message. This can be changed by following the directions under Managing Who Can Send Messages below.
- Users will not receive a welcome or goodbye message when they are added to or removed from the list. As most lists are Owner-driven, admin changes of who is subscribed to the list will not be announced to the users.


- Users will not be able to freely join the list. Attempted list joining, whether sent to the subscription request address or through the web interface, will require approval from moderators or owners. Users will be able to remove themselves from the list without approval from the list owner.

- Replies will be addressed to the original sender of the list, not the list itself. Masking of the sender address can be managed using the Changing the Reply-To Address section shown below.
[Back to Top]
Managing Users
Users are categorized into Roles, which determine how they interact with the List. Owners can add and remove users for any of the roles, including other owners. There are four types of users.
Members are the most common. They are users that receive emails sent out by the list and have permission to, if configured, communicate on the discussion board of the mailing list.
- Members are added by list Owners using the Mass operations > Mass subscribe tab. You can also remove users en masse using the Mass operations > Mass removal tab.
- The checkboxes show what steps the will need to be completed after the Mass subscribe operation is complete to successfully add the users. Make sure all three are checked to add people immediately without needing them to take action.
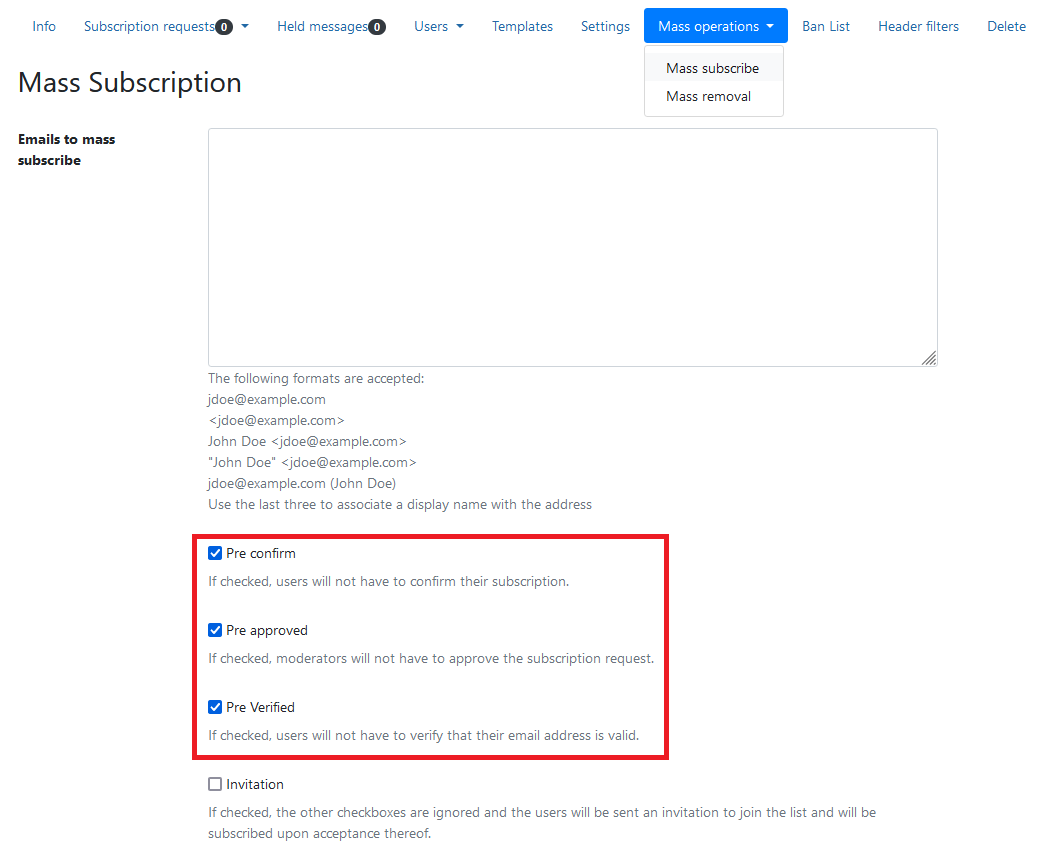
- If the list is configured to allow it, users can also be added by navigating to the list homepage at https://mailman.nebraska.edu/mailman3/lists/[LISTNAME].lists.[DOMAIN].e… sending a subscription request to [LISTNAME]-join@lists.[DOMAIN].edu or [LISTNAME]-subscribe@lists.[DOMAIN].edu. This is controlled under Settings > Member Policy. Users are able to join freely if the list is set to Confirm or None, but require approval if the list is set to Moderate.
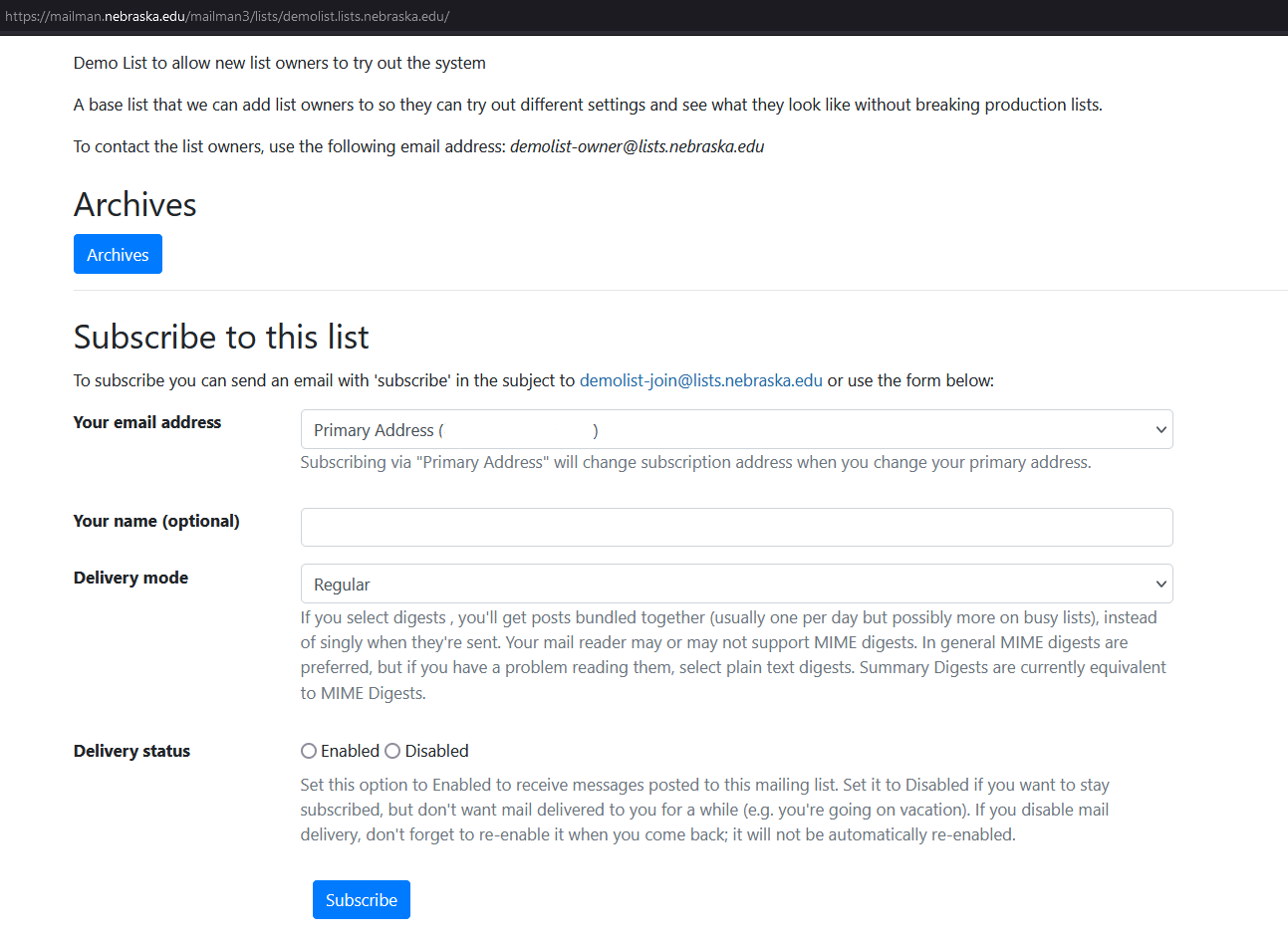
Non-Members are the rarest. They are users that do not receive emails sent out by the list, but can be granted permission to communicate on the discussion board if the List Owners choose to allow it.
- Members and Non-Members are incompatible with one another, so ensure that any users you are adding as Non-Members are removed from the Members list!
- If someone who is not a part of the list attempts to send to the list, they will be registered as nonmembers.
- Add Non-Members by following the menu path Users > Non-Members. Add their Email Address and Display Name. Click Add nonmember.
Moderators have more power than Members. They are a type of list staff whose primary role is to approve or reject mailing list messages and to moderate the discussion boards.
- Add Moderators by following the menu path Users > Moderators. Add their Email Address and Display Name. Click Add moderator.
Owners are the most powerful role. They add or remove Moderators and make decisions for the entire list, including membership policy and automatic responses. They do not always have the same powers as Moderators, but individuals can be both Owners and Moderators.
- Please note: Owners do not have any sending or receiving permissions. They need to have a Member or Nonmember role to send or receive messages on the list.
- Add Owners by following the menu path Users > Owners. Add their Email Address and Display Name. Click Add owner.
Users and Display Names
Unlike in Listserv, users aren't tied directly into each individual list. In Mailman, users can log into the system and change preferences and settings that will be maintained across all the lists that they are members of. Unfortunately, this means that List Owners are not able to manage things like users' Display Names directly. Once the user is created in the Mailman system on their first list subscription, their display name is set and only changing the user's personal settings can alter that.
[Back to Top]
Unsubscribing
- Owners and moderators can unsubscribe users from their lists either through the Mass operations > Mass unsubscribe page, where a list of email addresses can be entered and removed en masse, or through the Users page, where they can mark the checkbox next to one or more addresses and select Unsubscribe selected. NOTE: Make sure not to select Unsubscribe All, or else everyone on the list will be removed.
- If you need to make changes to multiple thousands of users, the list should instead be deleted and recreated. Please submit a ticket requesting assistance with list recreation.
- If a list is configured to let users unsubscribe without Moderator/Owner interaction (set under Member Policy>Un-Subscription Policy), there are two ways to leave a list:
1. Simply by sending an email to [LISTNAME]-leave@lists.[DOMAIN].edu (i.e. demolist-leave@lists.nebraska.edu) or [LISTNAME]-unsubscribe@lists.[DOMAIN].edu.
2. They can log into the Mailman web portal, find the list in question, and choose Unsubscribe from the Info page.

[Back to Top]
Messages
Mailing Lists are versatile tools that can be used for one-way communication by the list staff, a place where all list members can share messages to each other, or a discussion board for members to have active communications in a public forum, depending on how they are configured.
Most lists are used for communication by the list staff to its members. If message submission is limited in the settings, it restricts whose message submissions will be sent out by the list and whether those messages will be held for review before sending.
- Held Messages are messages that have been sent to the mailing list, but not yet sent out to members. Moderators can choose to Accept the message and send it out, Reject the message and send it back to the sender (with a response, if desired), or Discard the message which deletes it entirely.
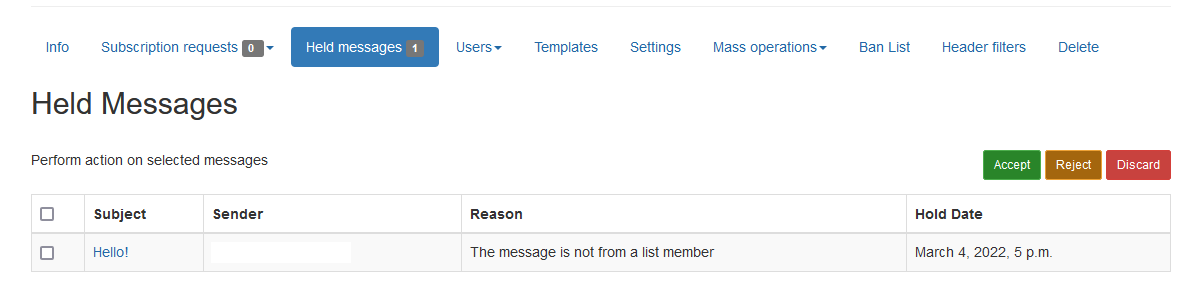
- Automatic Responses are used to automatically communicate with people in ways that aren't mailing list-wide. These can be responses to messages sent to the -owner address or requests to join, or a welcome message to new members.
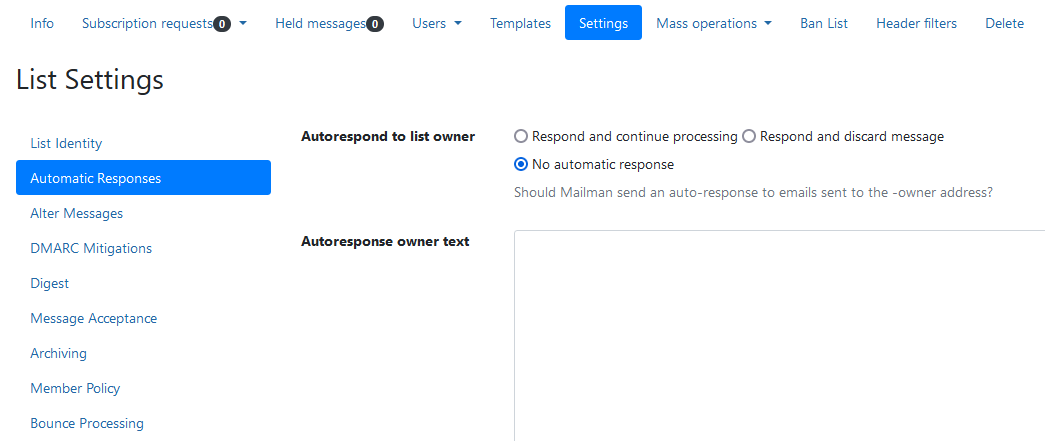
- Lists that are used as Discussion Boards are responded to directly in Mailman. They are still Mailing Lists with the full capability of sending messages to their members if configured to do so by their owners.
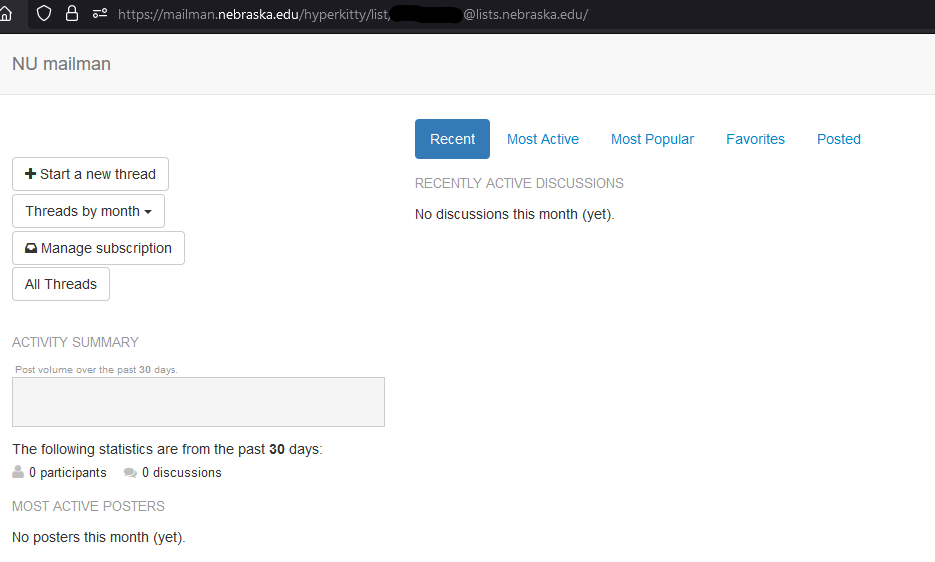
[Back to Top]
Archiving
Lists can archive past postings, which is most useful for discussion-based lists where users may want to review historical discussions on topics that may not be actively discussed anymore.
- Archiving settings for your list under Settings > Archiving > Archive Policy, and can be set to allow public access or restrict access to only list participants.
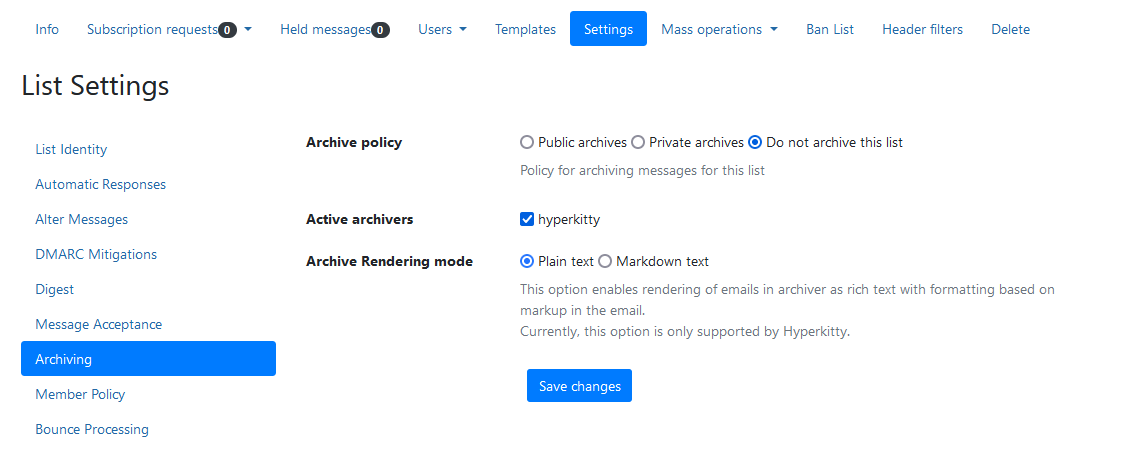
[Back to Top]
Managing your List
List Identity
- The List Identity can be managed by the owners to change whether a list is shown on the list directory, alter the List Description or Information, or even change the list's display name and Subject Line prefix.
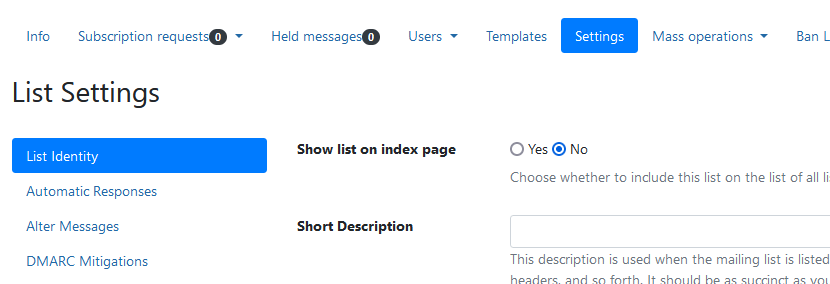
[Back to Top]
Moderation
- Lists can be Moderated (submissions reviewed before being sent out by one or more Moderators) or Unmoderated (open lists that send out any message sent to the list from an approved source).
- To set a list for moderation, change the list default settings (for members or nonmembers) to Hold for moderation, as shown below.
- For specific users, you can change their settings on their individual setting page (as shown below, under Managing Who Can Send).
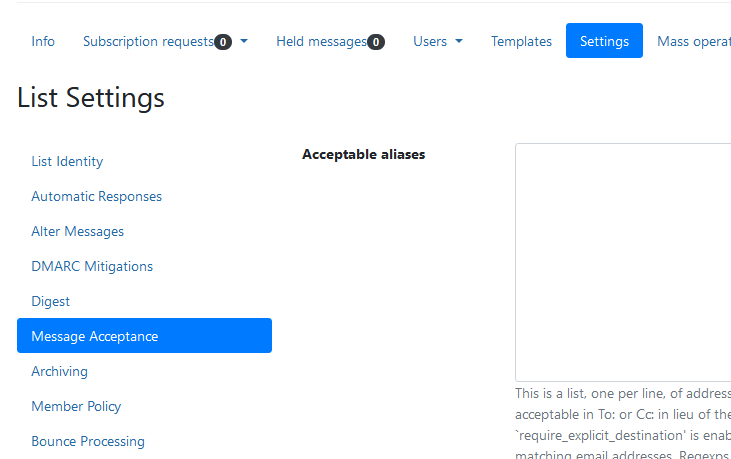
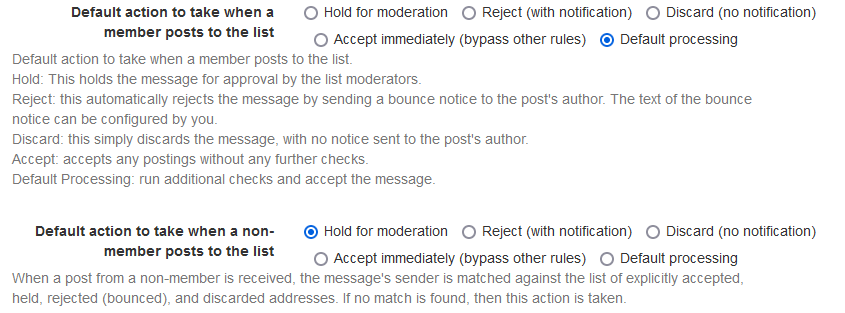
[Back to Top]
List Aliases
- If you would like the list to accept messages sent to addresses other than the default list address, additional list addresses can be configured in Settings > Message Acceptance > Acceptable Aliases. They will need to be a domain managed by Mailman (@lists.[NAME].edu).
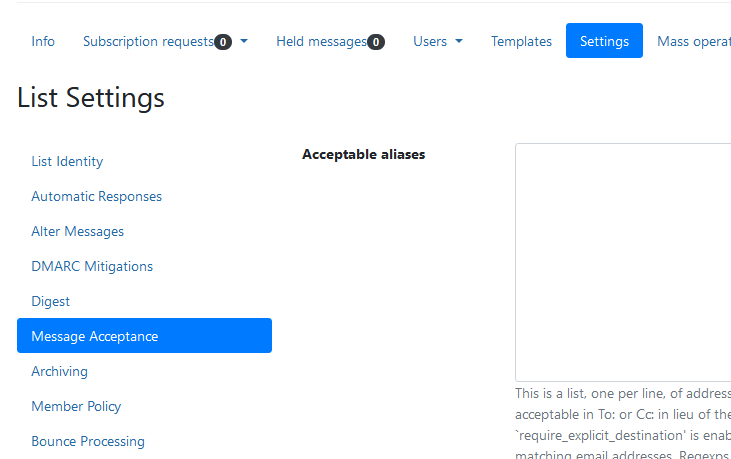
[Back to Top]
Automatic Processing and Responses
- A list can be configured to automatically respond to certain actions. If configured, a custom response will be generated and sent to the user's email address using a Template.
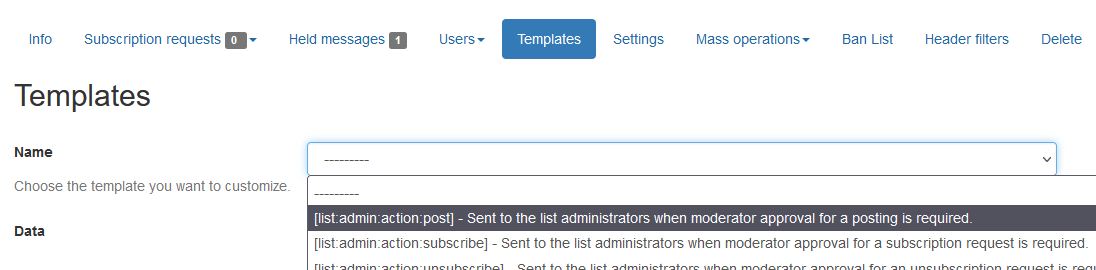
[Back to Top]
Managing Who Can Send Messages
- You can change the default permissions for all members of your list under Settings > Message Acceptance, where you can alter the option Default action to take when a member posts to the list. This makes it so anyone that receives the list postings can send messages to the entire list.


- With some lists, you need to control who can send to it more tightly without frequent moderation. The easiest way to allow only specific people to send to the list is to use Member specific options.
- You can change the default behavior of the list to prevent users from sending messages into the queue (as shown above under Moderation) and change specific users' behaviors as shown below.
- Select Users > Members, then select a specific user. At the bottom, there is a section labeled Moderation that lets you choose the behavior for messages sent by that user. Choose the appropriate option and click Save changes.
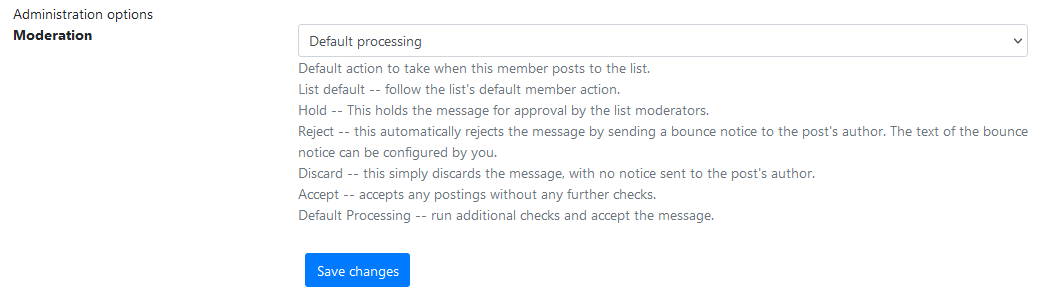
- This can also be done for Non-members! Sometimes, you will have non-person accounts that need to send to a list, like a shared mailbox or service account. You can add that account as a non-member and change their moderation settings the same way, just under the non-members page instead of the members page.
- There is an issue where a user that is both an owner and a nonmember cannot change their message acceptance settings. If the user is removed as an owner, the nonmember acceptance is changed, and re-added as an owner, it works as expected. If there are other list owners, they can perform this. Otherwise, please contact support for assistance.
[Back to Top]
Restricting Responses
- In cases where you would like to allow people to send original messages to the list, but do not want them to be able to reply-all to messages sent to a list, you can set the Maximum number of Recipients to 2 under Message Acceptance > Maximum number of recipients.
- Setting the max recipients to 1 will cause the list to reject the message with every submission.

[Back to Top]
Changing the Reply-To address
- With some lists, you may want to control what the list shows for replies. That can be changed in Settings > Alter Messages.
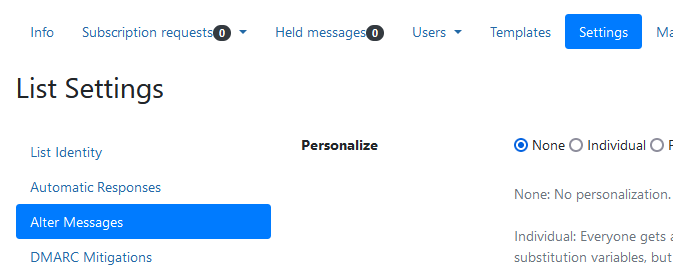
- First, set the Explicit Reply-To address. This will be the address that is displayed. Then, change the setting "Reply goes to list" to "Explicit Reply-to header set". This makes the list remove the list's reply address from the outgoing message and replaces it with the address you have set.
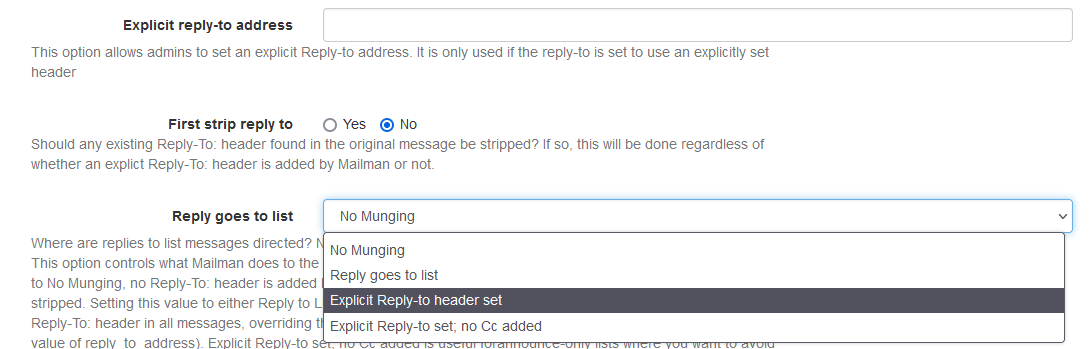
- A list can also be made "Anonymous", which will hide the sender for recipients. Messages sent from the list will be "From" the list itself.
[Back to Top]
Sublists
- The parent list should include all sublists as members. That means that messages sent to the parent list will be sent to the sublists.
- Sublists should include the parent as a nonmember with sending permissions set on the address. See Managing Users and Managing who can send for details on how to do that.
- If you're getting a message about "Message has implicit destination", then you will need to change Settings > Message Acceptance > Require Explicit Destination to No. This will allow forwarding and BCCing to the list as well.
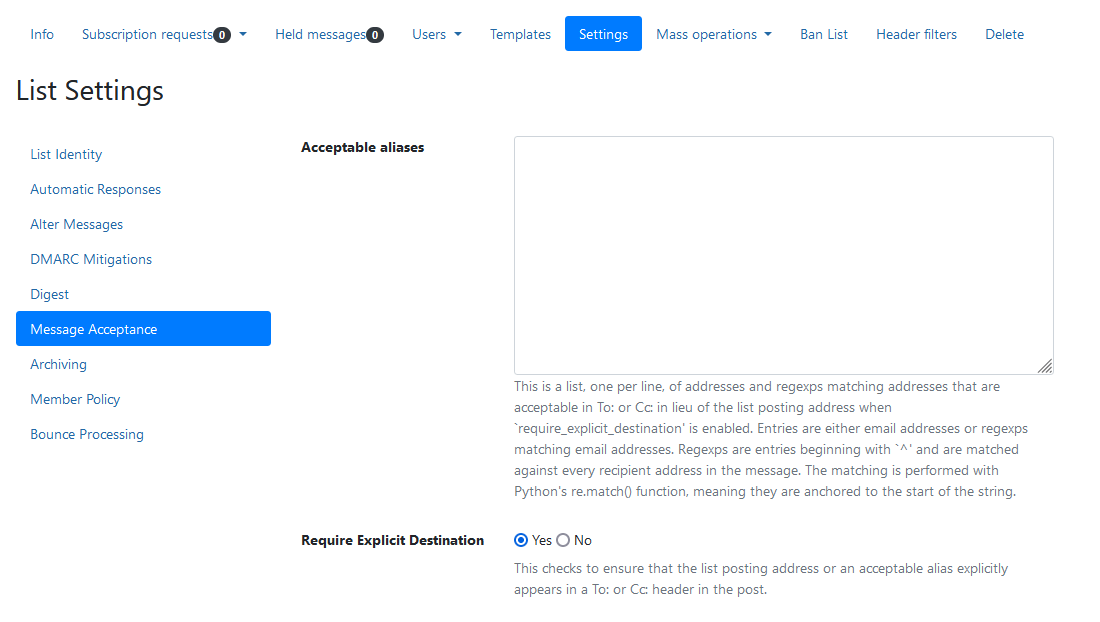
[Back to Top]
Custom Welcome Messages
- If Welcome Messages are turned on, list owners can customize them using the template located under Templates > list:user:notice:welcome. This will be the message that is sent out whenever a user is added to the list with a welcome message.
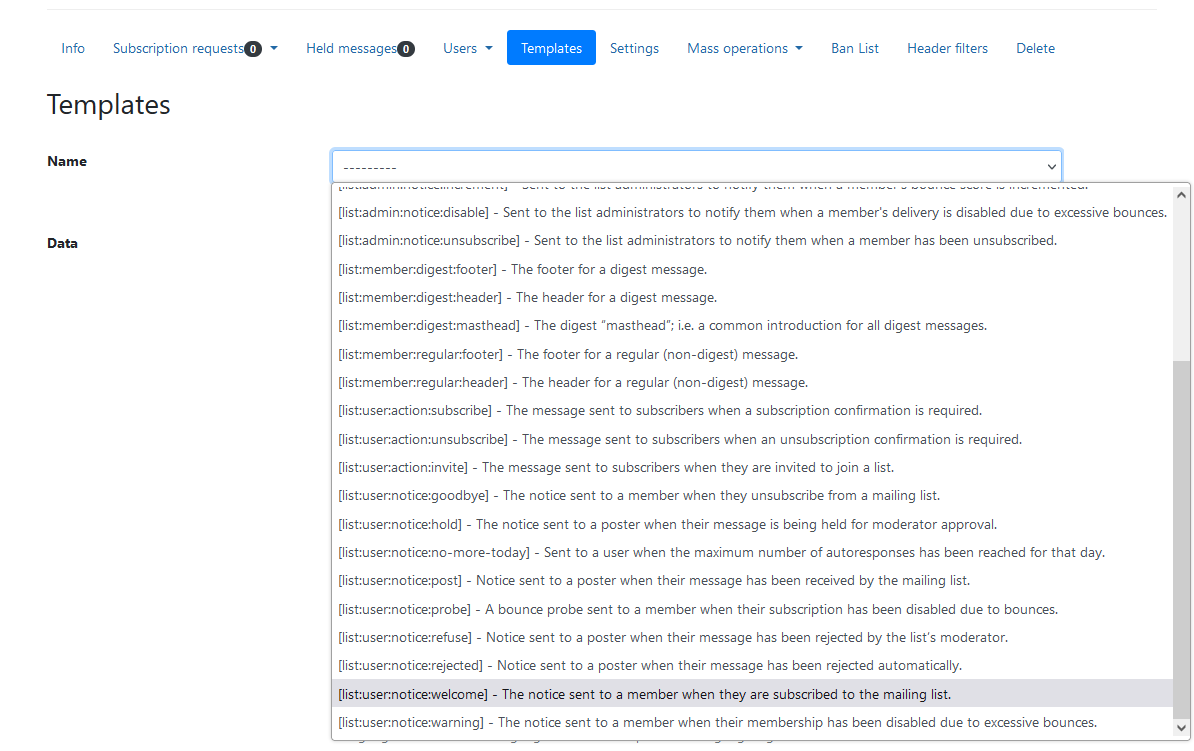
[Back to Top]
Adding a footer to all messages
- Footers are useful on outgoing messages if you need to include the same information on every message you send, like how to contact the list owners, info on how to unsubscribe, or identification of the list. They can be set using the Message Template section.
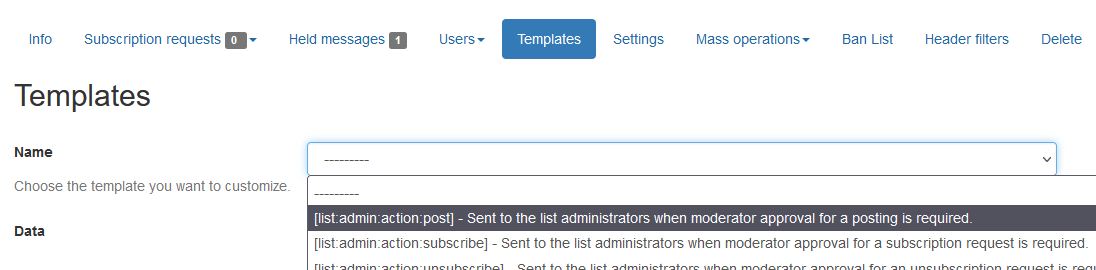
- The template used for this is [list:member:regular:footer]. As the name states, it's a footer (placed at the end) attached to all regular messages (normal message submissions, not digest summaries) that are sent to list members.
Message Size Restictions
- Mailman's settings allow for message size restrictions to be places on each list using the Settings > Message Acceptance page. However, the Mailman system has a limit on the size of messages it can handle of 32 MB.
[Back to Top]
Integration with Grouper
Grouper, the University's Group Management system, can allow automatic group membership updates. This is only useful in certain cases. If a Mailman list's membership needs to be dependent on membership in another group (a specific college, a staff role, etc.), Grouper can take that group membership and automatically provision membership to Mailman. Once membership of a Mailman list is based on Grouper, you won't be able to manage it using the Mailman interface - the Grouper group membership will overwrite any changes to the membership you make.
Grouper can manage a few different roles.
- Receiver is for users that should receive messages from the list, but cannot send.
- Sender both sends and receives to the list.
These two are tied together, and if one exists in Grouper, the other can only exist in Grouper, if it exists at all.
- Send-Only does not receive messages, but can send to it.
- Owner and Moderator are the same as their directly managed Mailman roles.
If a list needs to be managed in Grouper, create an Allow and Deny group with the pattern [LISTNAME-ROLE]_Allow and [LISTNAME-ROLE]_Deny and include that location in your list request. For example, Samplelist-Senders_Deny. The list membership composite group will be built in an application specific folder based on those allow and deny groups.
[Back to Top]