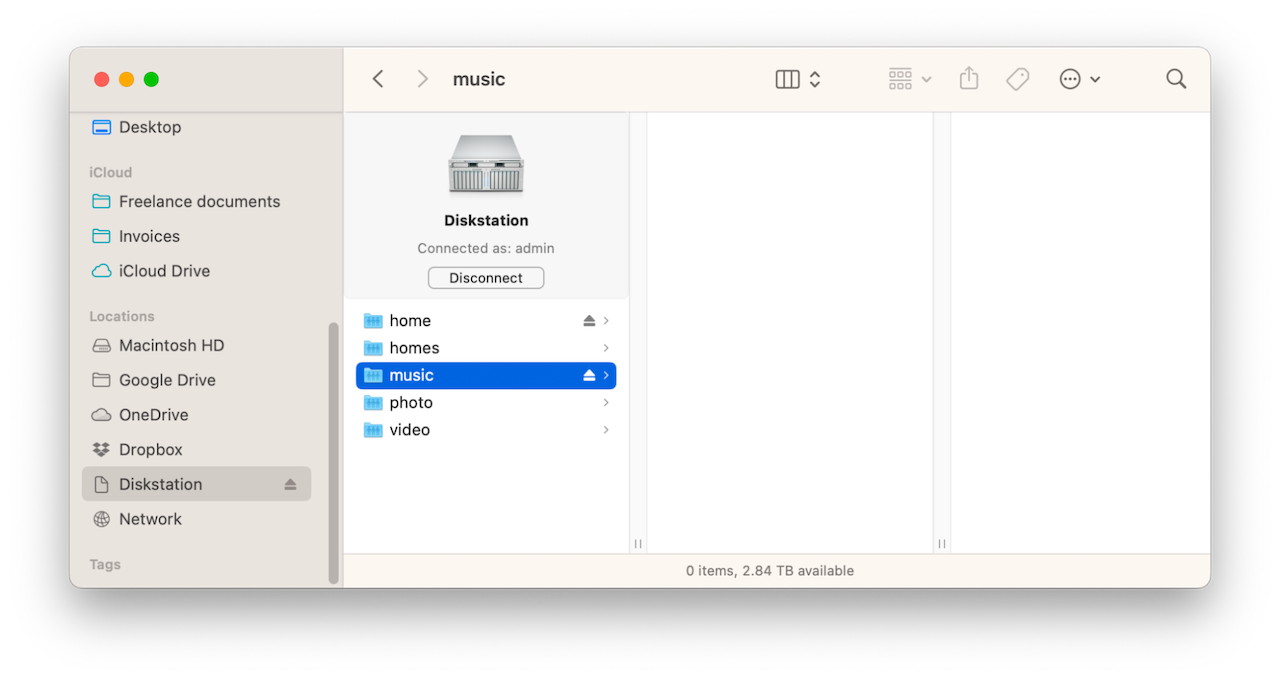Objective
Map a network drive in both Windows 11 and MacOS.
Users
Before You Begin
You must have security access granted to most drives before you can map them to your machine. To get access to a shared drive, submit a ticket to IT Workstation Support by filling out the form linked or emailing nusupport@nebraska.edu with the pathway to the drive needed and the user needing access. Once the security has been added, you can map and access the drive. Note: Just because someone has a drive mapped to H:, doesn't mean it is H: for someone else! Drives can be listed as any letter. (Windows Only)
Steps for Windows 11
-
Open File Explorer from the taskbar or the Start menu, or press the Windows logo key + E.
-
Select This PC from the left pane. Then, on the File Explorer ribbon, select More > Map network drive.
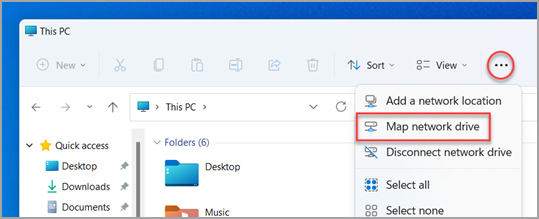
Note: If you don't see Map network drive on the More menu, you can right-click the This PC node in the folder pane and you'll see the command there.
-
In the Drive list, select a drive letter. (Any available letter will do.) Drives are not tied to a specific letter. H: for one person may be a different drive path for another person. Keep that in mind with looking for pathways.
-
In the Folder box, type the path of the folder or computer. You can find the path of the folder by reaching out to someone who already has the drive mapped. (That is generally the easiest way.) The pathway is located at the top of the window.

-
Select Finish.
Steps for MacOS
-
Find the SMB file path. In an office environment where you want to map a network drive to your Mac, the easiest way to get the IP address or file path is to ask someone. The network address should be prefixed with smb://
-
Once you have the file path or IP address, click on the Finder icon in the Dock.
-
Click on the Go menu and choose Connect to Server.
-
Type or paste the IP address or file path of the network drive into the text box. remembering to start with smb:// 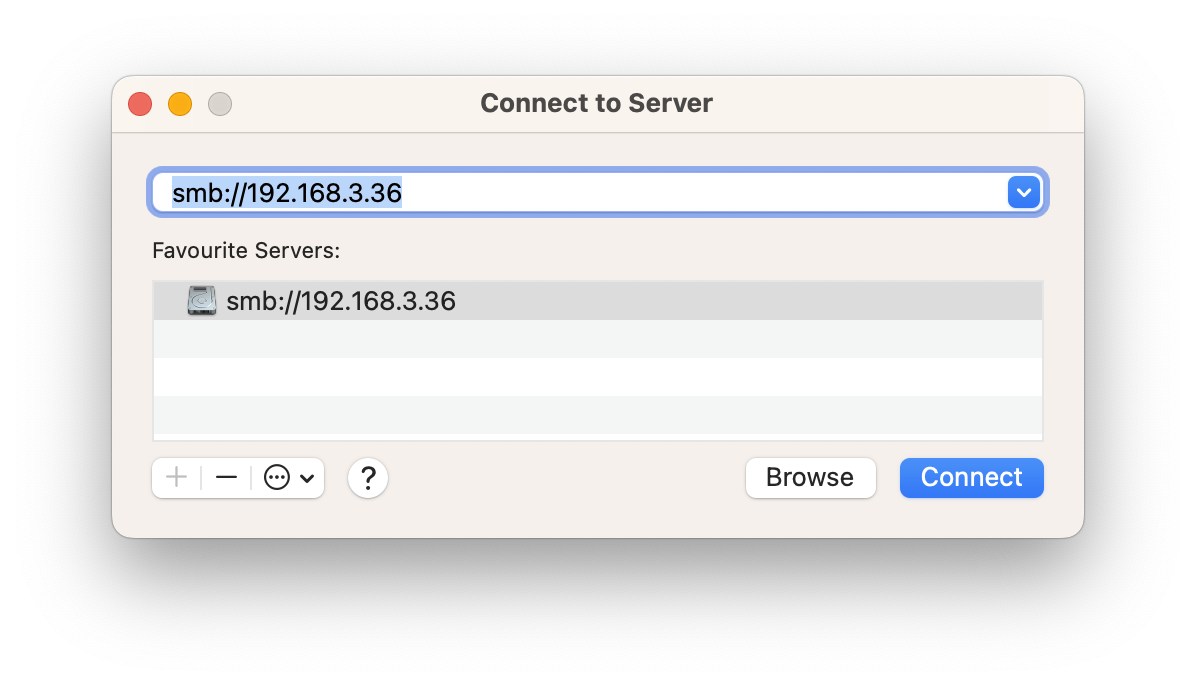
-
Click Connect.
- If you’re asked to log in with a username and password, type those in and press Return.
- Wait for a few seconds, and the network drive should open in the Finder.
- You should also see the drive in the Finder sidebar under Locations.